子どもに持たせていたスマホが壊れました(涙
と言うのも、今まで親が今は使わなくなったスマホを、今まで子どもに使わせていたのです。
通話機能なしで、家のWi-Fiでアプリをちょこっと遊ぶ用。
それが使えなくなってしまったので、子どもからしてみれば大打撃。
息子は来年小学生と、現在小2。
プログラミングのできる端末がそろそろ必要かな?と思い、子ども専用にタブレットを買うことにしました。
子ども用タブレットの種類と選ぶ条件

子ども用のタブレットと言えば、大きく分けて下記の4種類があります。
今回は、おもちゃではなく勉強用にしたい、できるだけ長く使いたい。
というわけで、一般タブレットを子どもように制限をかけて使わせることにします。
我が家での条件は下記の通り。
なお、他のAndroid端末は、自由度が高いうえに種類が多すぎて、操作性や安定性について確証が得られなかったので今回は我が家では候補から外しました。
(親が長いことiPhoneなのでAndroidになじみがないせいもあります・・・)
各端末比較
では、iPad、HUAWEI、Kids Fireについて、我が家に適しているのか、順に見ていきます。
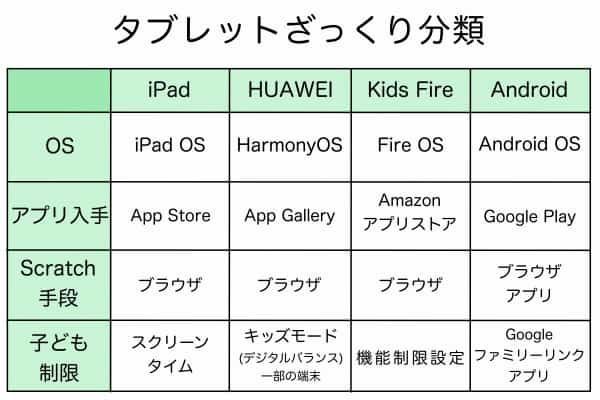
iPad

OSはiPad OS。
アカウントは、クレジット情報なしで子ども用のアカウントを作成できます。
制限は、端末本体にスクリーンタイムという設定する箇所があるのでそれで行います。
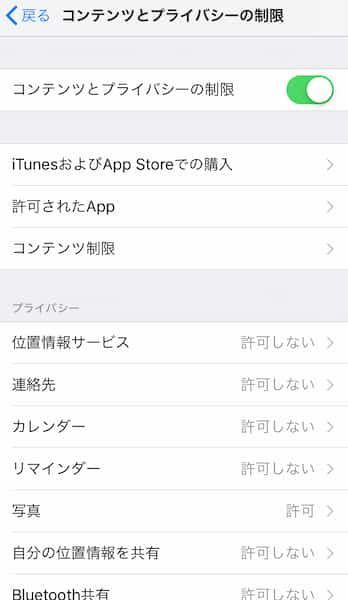
※写真はiOS12のものです
時間制限の設定可能です。
Webサイトアクセス制限は、ドメインで指定して一部のサイトのみの制御まで細かく設定できます。
課金制限、ダウンロード制限は「許可しない」に設定。
子どもが勝手にするのは困るけど、親はダウンロードしたいよ?という場合は、「常にパスワード必須」にしておくとよいです。
参考:お子様の iPhone、iPad、iPod touch でペアレンタルコントロールを使う - Apple サポート (日本)
残念ながら、iOS対応のスクラッチアプリはありません。
けれど、ブラウザで、ドメイン制限かけてすることはできますね。
iPadのデメリットは、他に比べて端末代が高いことでしょうか。
HUAWEI
OSはHuawei独自のHarmony OS。
端末によってはキッズモード(デジタルバランス)という機能があり、使用するアプリの選択をしたり、時間制限をかけたりすることができます。
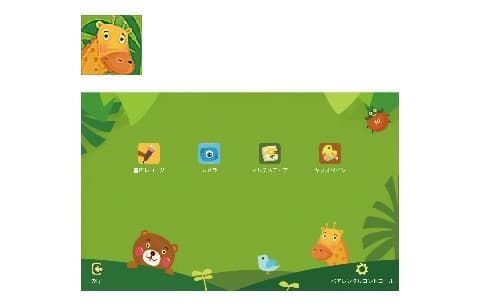
出典元:consumer.huawei.com
Webサイトアクセス制限はできなさそう?
課金制限もできるかが不明です。
ダウンロード制限に関しては、ざっくり年齢制限はありました。
ただし、アプリの開発元の設定によるので、こちらで設定することはできません。
参考:HUAWEIAppGallery の 保護者によるアクセス制限 機能の概要 | HUAWEI サポート 日本
そして、注意すべきは、2019年頃のHUAWEI端末から、Google Play非対応ということです。
代わりにHUAWEI App Galleryというところからアプリをダウンロードすることになります。
以前使用していたHUAWEI端末ではGoogle Playを使っていたので衝撃です。
スクラッチはブラウザでできますが、他のサイトを見ないように制限がかけられないですね。
Kids Fire
より軽量・高速に改善され、キッズカバーはブルー、パープル、レッドから選べるようです。
AmazonデバイスのKids Fireは、Fire OSです。
親のアカウント(端末に紐づく)とは別に、子どもごとの「プロフィール」が登録できます。
(子ども用プロフィールは端末代1台につき4つまで)
どういうことかというと、タブレット1台を子ども複数で使いまわせるということ!
同じアプリを2人の子どもで使った場合、保存データもきちんと分かれてくれるようです。
端末本体の設定に「機能制限」という項目があり、パスワードによる時間制限や課金制限をすることができます。
Webサイトアクセス制限については、Webブラウザ自体に制限をかけることができそうです。
アプリは、親のアカウントで入った際に、どの子どもプロフィールにどのアプリを表示させるのか選択します。
さらに、Amazon Kids+サービスに入っていれば、ペアレントダッシュボードを使えます。
端末設定だと各プロフィールごとなら設定しなければならないようですが、ペアレントダッシュボードが使えれば、設定が楽になりそうです。
参考:Amazon.co.jp: ペアレントダッシュボードについて
注意すべきは、Google Playは使用できないこと。
アプリのダウンロードには、Amazonアプリストアを使います。
Amazonアプリストアにはスクラッチアプリがないため、ブラウザでなくアプリでするなら、APKからインストールしなければなりません。(非推奨。自己責任)
さらにこの場合、APKでインストールしたアプリは子供用プロフィールでは見られないので、親アカウントでする必要があります。
ドメインで範囲制限した上でブラウザ使用を許可して、ブラウザでするのが良さそうです。
Kids Fireは「Kids」とついていますが、一般の端末と同じなので末長く使えます。
では何が違うのかというと、落としても大丈夫そうなしっかりした本体カバーと、Amazon Kids+が1年無料というサービスがついてくる点。(あと2年保証も)
子ども用コンテンツが1年間使い放題!
子ども用のアプリだけでなく、書籍(図鑑や学習マンガ)、ビデオ(ポケモンやしまじろう)もみることができます。
Amazon Kids+のコンテンツは海外のものが多くて意味わからない!というレビューがありましたが、数が多すぎるので確かに一から探すのは大変そうです。
日本企業のものもしっかりありそうなので、最初はネットでおすすめを知ってからピンポイントで入れるのが良さそうですね。
その他Android端末
ちなみに今回は候補に入れなかったAndroid端末。
子ども用の制限方法についてだけ触れておきます。
課金制限は、Google Playアプリ内でできそうです。
また、端末の「機能制限」設定にて、ざっくりとした制限はできます。
Android端末にて子ども用に細かい制限をつけたい場合は、「Googleファミリーリンク」というアプリを使うのが一般的なようです。
こちらのアプリは親と子、両方にインストールして使います。
親端末がiOSでも大丈夫です。
ダウンロード承認制や、表示アプリ、時間制限、Webページ制限などに対応できます。
参考:Google ファミリー リンク - ホーム
スクラッチアプリはAndroid用のがあるので、ブラウザだけでなく、アプリからもできます。
結論:我が家ではKids Fireを選びます
長く使えるという意味でiPadと悩んだのですが…
という理由から、我が家では子ども向けタブレットにKids Fireを選びます。