Amazon Kids+のコンテンツを制限する方法

子ども向けに購入したFireタブレット。
アカウント切り替えや時間制限設定をしながら、兄弟楽しそうに使っています。
ですが一部、事前に調べていたのとは勘違いしていたのが点がありました。
Amazon Kids+のコンテンツ表示は制御不可能であること!
試行錯誤の結果、最終的にはWi-Fiのオンオフ切り替えで対応できました。
(ただし方法に一部注意が必要です。)
今回はそんなkids+のコンテンツの制御について、4つの方法を注意点を含めてご紹介します。
Amazon Kids+とは
Amazon Kids+とは、Amazonが提供している、子供向けのコンテンツを使い放題のサブスクリプションサービスです。
もともとFreeTime Unlimitedという名前のサービスでしたが、2020年に変更になりました。
料金は月額980円、プライム会員なら月額480円で利用できます。
利用できるコンテンツは、アプリ/ゲーム、本、ビデオ、Webアプリ/ゲームです。
Fireタブレット以外では使えるコンテンツに制限がありますが、サービスの利用自体は可能です。
例えば我が家ではFireタブレット購入時にサービス登録。
(Fireタブレットキッズモデル購入で1年無料!)
そして親のiphoneにもAmazon Kids+アプリをインストールし、本を利用しています。
Amazon Kids+のコンテンツは個別に制限をかけられない
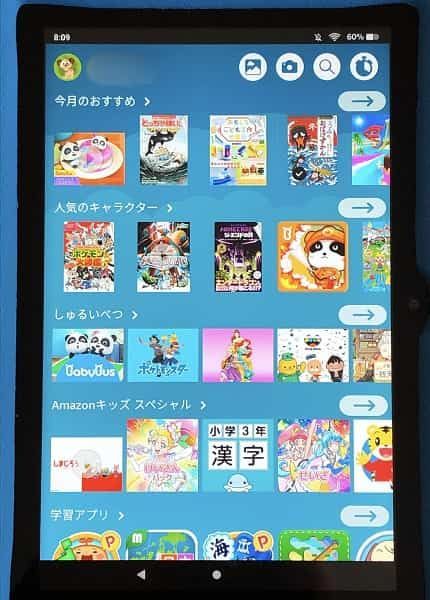
Amazon Kids+を利用する画面です↑
コンテンツいっぱいですねー!!
事前の調査段階から勘違いしていて、購入してからわかったのですが・・・
Amazon Kids+のコンテンツは、何をどのくらい表示するか、個別での制御できません。
あくまでコンテンツ1つ1つの表示制限ができないだけで、使用時間の制限やざっくり年齢制限はできます!
ただし、年齢制限をかけても、コンテンツがたくさん出てきて、わけがわからなくなったのです。
Fireタブレットでは、子ども用プロフィールというアカウントのようなものを4つまで作成できます。
(下記画像は親アカウント1+子ども用プロフィール4つの5つ。)

親のアカウントとは別に子アカウントを登録しておくことで、この子ども用プロフィールごとに画面や保存データを切り替えることができる機能。
この仕組みを使って、子ども用プロフィールに表示するコンテンツは制御できると思いきや・・・
制御できるのはAmazonアプリストアのコンテンツだけでした。
それを制御しようと色々試行錯誤したので、下記その詳細です。
子どもが使うAmazon Kids+を管理する
我が家では親のアカウントで登録したFireタブレットに子ども2人分の子どもプロフィールを追加し、遊びではなく知育をメインとして使わせられないか、導入してみました。
対策1)サービスの有効・無効を切り替え
子ども用プロフィールの画面にて、Amazon Kids+のコンテンツと、親から追加したAmazonアプリストアのコンテンツは「親からの・・・」欄に一覧に混ざって表示されます。
子ども用プロフィールごとに、Kids+のサービスの有効・無効を切り替えできます。
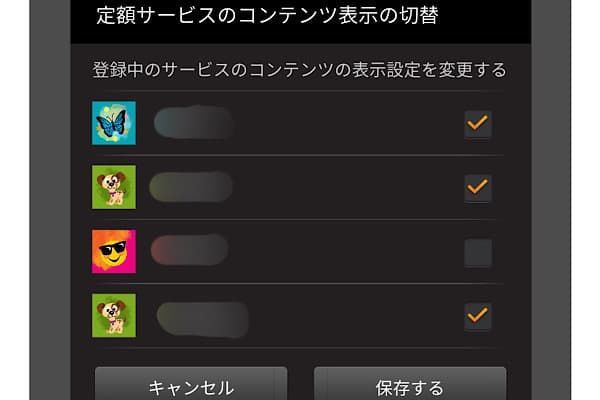
そのため、アプリストアからのコンテンツとKids+のコンテンツを分けたい場合は、Amazon Kids+専用の子ども用プロフィールを作るとよさそうです。
ただし、Amazon Kids+を有効にしているプロフィールでは、コンテンツがすべて表示されます。
対策2)年齢制限フィルタ
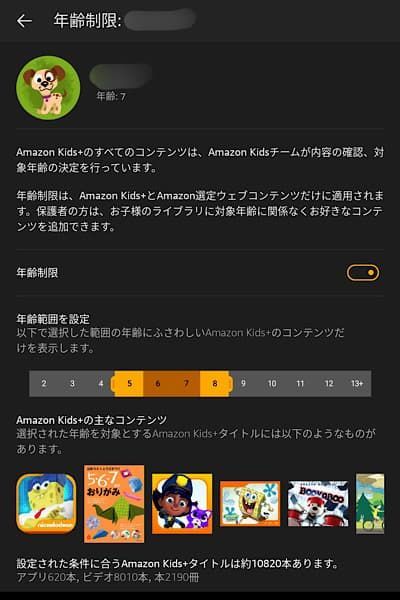
子どもごとにプロフィールを作っておけば、その子どもに合わせた年齢制限をかけることができます。
→プロフィールとファミリーライブラリ
→子ども用プロフィール選択
→年齢制限
(上記画像では年齢を範囲していしていますが、ピンポイントでも指定できます。)
年齢に合わないコンテンツは表示しないというものですが、こちら側で設定できるのは年齢の範囲だけ。
指定した年齢にあったコンテンツをAmazon側が取捨選択しているので、実際何が表示されて何が非表示なのか明確にはわかりません。
不適切なコンテンツが表示されないという意味では子どもを守ることができるのですが・・・
ひっそり年齢制限にひっかかって表示されていないコンテンツがあるのはもったいないですね。
そしてこの年齢制限、制限してもコンテンツがいっぱい!!笑
きちんと管理したい人にはちょっと足りないかもしれません。
対策3)コンテンツを個別で非表示
特定のコンテンツを表示させたくないのであれば、設定して非表示にすることができます。
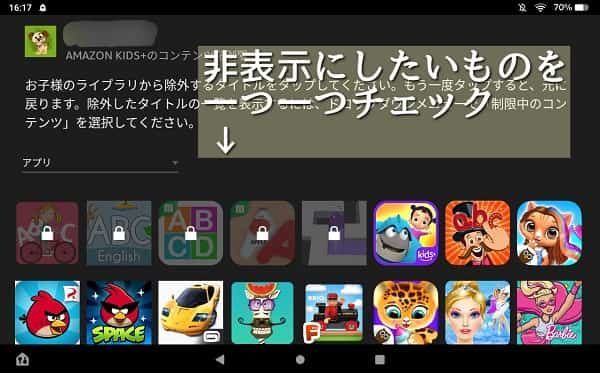
これはタブレット本体での操作の他、ペアレントダッシュボードと呼ばれるブラウザの管理画面からも設定できます。
ただし、表示させるコンテンツの方を選ぶことはできません。
コンテンツは全部で数千点あるので、非表示したいものがたくさんある場合には現実的ではありません……
対策4)必要な物だけいれてWi-Fiを切る(オススメ)
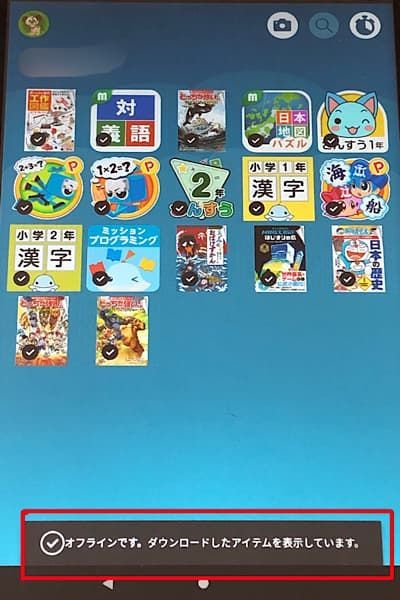
我が家では結局この方法で運用しています。
これで、ダウンロードしたコンテンツのみが表示される状態になります!
Amazon Kids+のコンテンツは基本ダウンロード完了してしまえば、オフラインで使えます。
この時の注意点は、Wi-Fi設定を無効にするのではなく「削除」すること。
無効にするだけでは、子ども用プロフィールからWi-FiをONに切り替えた際になぜかつながってしまいました。
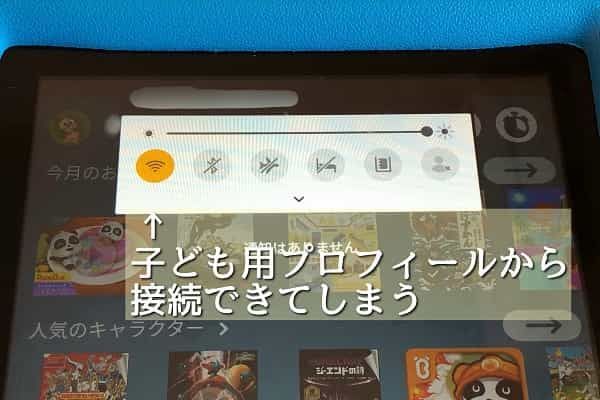
設定ごと削除すると、次回Wi-Fiにつなぐ際にパスワードを入れなければいけませんが、仕方ありませんね。
子ども用プロフィールと大人のアカウントに切り替えする手間がかかるのがデメリットでしょうか。
Amazon Kids+を起動するのに多少時間がかかるので、さくさくできず、最初の設定は多少面倒に思えました。
慣れれば大丈夫です。
ちなみに子ども用プロフィールでは2つのテーマがあります。
「低年齢用」テーマではアプリの説明がなく画像だけなので、なんのアプリだろ?ということもしばしば。
一方で「高年齢用」テーマではアプリのタイトルらしきものが表示されています。
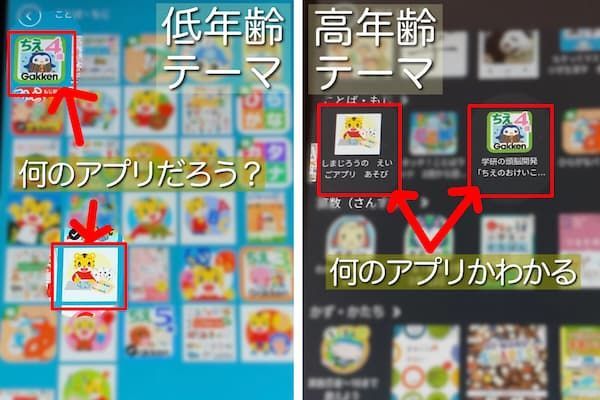
ペアレントダッシュボードから切り替えできるので、アプリをダウンロードする際には「高年齢用」のテーマにしていると楽かもしれません。
まとめ
我が家ではWi-Fiを切り替える方法を採用しています。
最初さえ設定してしまえば、あとは暇のある時に「どんなコンテンツがあるのかな~」とゆっくり探しつつダウンロードしていくだけ。
定期的に表示されるものが入れ替わることで、子どもたちも飽きることなく使っています。
子どもたちと画面を見ながら「次は何入れる~?」と話すのも楽しいです。
ぜひ試してみてください。
関連記事
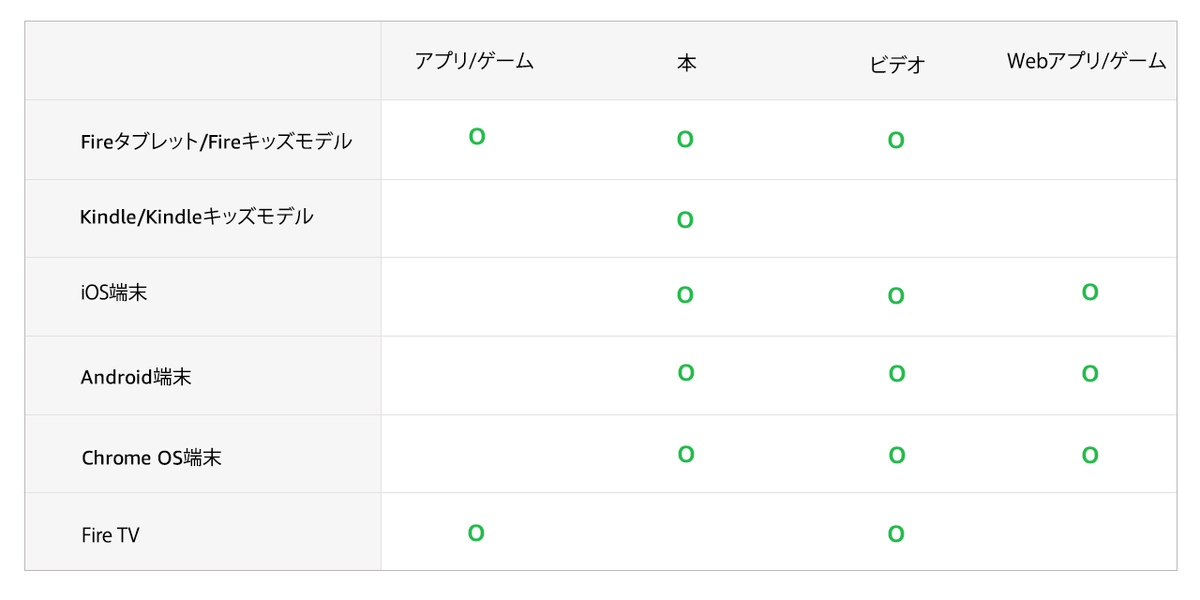 出典元:
出典元: