
ScratchをFireタブレットで子どもにさせたいと思い、奮闘しました。
最終的にはパソコン版が一番使いやすいという結論に至ったのですが、Fireタブレットでも一応Scratchをすることはできました。
今回は、Fireタブレットで子どもにScratchをさせるのに試した方法2つと、やってみて不都合に感じた点をご紹介します。
Scratch(スクラッチ)とは
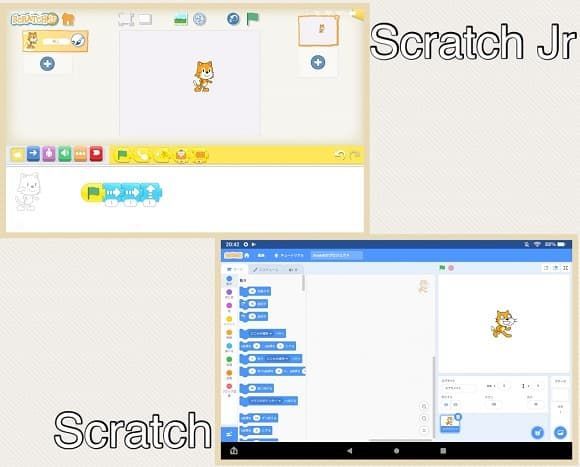
アメリカのMIT(マサチューセッツ工科大学)で開発されたプログラム言語です。
特徴は、ブロックをつなげていくだけでプログラミングができること!
幼い子どもでも扱いやすいことから注目され、日本の教育現場でも重宝されています。
より直感的に操作できるScratchJrもあり、我が子も未就学の間はそちらを使用していました。
ScratchJrに興味がある方はこちらの記事もご覧ください。
方法1)ウェブ版のScratchをドメイン制御して使う
子ども用プロフィールにブラウザ(インターネットを使うアプリ)を追加して使えるようにし、オンライン版のScratchを使います。
ただしそのままではScratch以外のサイトも見れてしまう問題。
そこで、ドメイン制限というものを設定します。
子ども用プロフィールにて、Scratchドメインのみアクセスできるようにする方法です。
ウェブドメイン制限のかけ方
ウェブブラウザにて、許可したドメインだけを表示するようにしてみます。
1)ブラウザアプリを子ども用プロフィールで有効化
2)ウェブブラウザの設定
ウェブブラウザを「手動で選択したウェブサイト」にします。
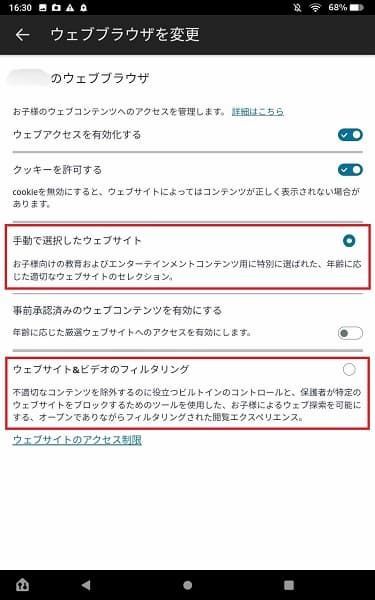
ウェブブラウザを「ウェブサイト&ビデオのフィルタリング」の方にしてあると、許可したコンテンツだけではなく、「アマゾンにより選定されたコンテンツ」にもアクセス可能になります。
これは、Amazon厳選コンテンツを下記の手順で無効にしても表示されてしまうのです。
設定
→ 機能制限
→ ファミリープロフィール
→ 子ども用プロフィール選択
→ ウェブコンテンツを制限
→ Amazon厳選コンテンツを無効
3)ドメイン設定を行う
設定
→ 子ども用プロフィール選択
→ コンテンツを追加
→ ウェブサイトを追加
→ 「http://scratch.mit.edu」を指定

設定の削除は子ども用プロフィールの「ウェブコンテンツを管理」からできます。
これで、子ども用プロフィールからはスクラッチのページのみにアクセスできるようになりました!
注意点:オンライン版は画面がはみ出す
我が家で購入したのはFire HD 8。
fireタブレットのOSは「Fire OS」で、scratchの推奨OSには入っていません。
そのためか、画面が入りきらず、はみ出すのです・・・

一応スクロールして使うことはできるのですが、我が子にはちょっと使いづらそうでした。
ちなみにデフォルトブラウザSilkは動作環境として対応していないので、メインアカウントにてchromeもいれて試してみましたが、結果は同じでした。
pc表示にしてみたり、文字表示率を変えてみたりしましたが変わらずでした。
少しサイズの大きいFire HD 10でも若干見切れるようですが、スクロールしなければ使えないほどではないようです。
方法2)アプリ版を使う
親アカウントにScratchアプリを入れる方法です。
アプリはオンライン版と違って、画面が切れることはありませんでした!
Google Play経由でScratchをインストール
Scratchにはアプリがありますが、残念ながらAmazonアプリストアにはないのです。
そのため、メインアカウントにてGoogle playをインストールし、Scrachアプリを入れました。
Google Play経由でいれたアプリは子ども用プロフィールには追加できないので、親アカウントにて使うことになります。
GooglePlayをインストールする際には、こちら(外部サイト)を参考にさせていただきました。
注意点:機能制限をかけていると使えない
無事にインストール完了し、一度子ども用プロフィールに切り替えたあと、親アカウントに戻ってみたら、GoolePlayもScratchも消えていました。
原因は親アカウントにも機能制限をかけていたこと。
制限をかけていると、いくら端末再起動しても表示されません。
特にエラーメッセージも出ないのでご注意くださいませ……
(私は気付くのに時間がかかりました……)
注意点:アプリではリミックスできない
アプリは問題なく使えました!
ただし、アプリではコミュニティの機能が使えません。
リミックスなどができないので、利用できる機能に制限があると思ってください。
(リミックスとは、他の人が作ったプロジェクトをベースに、変更を加えてプログラミングできる機能です。)
我が家ではNHKのScratch番組や、本「作って学ぶScratchドリル (O'REILLY KIDS)」を参考にしていたので、リミックスできないのは少し不便でした。
一から自分でプログラミングする分には大丈夫だと思います。
iPadで不具合発生
バージョン3になってタブレットでも使用できるようになったScratchですが、キーボードに対応していないなどの不都合もあるようです。
Fireとは別件になりますが、iPadのChromeでScratchをしていたところ、「スペースキーを押したとき」に、歩くのに音が鳴らないという事態に・・
同じプロジェクトをPCのChromeで動かしてみたらうまく反応していたのでプロジェクトには問題なし。
歩くのはできているのでキーボードにもおそらく問題なし。
・・・どういうこと?
【追記】
Twitterにてコメントいただきました!
(掲載にご了承いただきました。@abee2様ありがとうございます。)
純正の組み合わせだと大丈夫のようです。
我が家で使っているものは純正ではないので…そのせいもあるかもしれません。
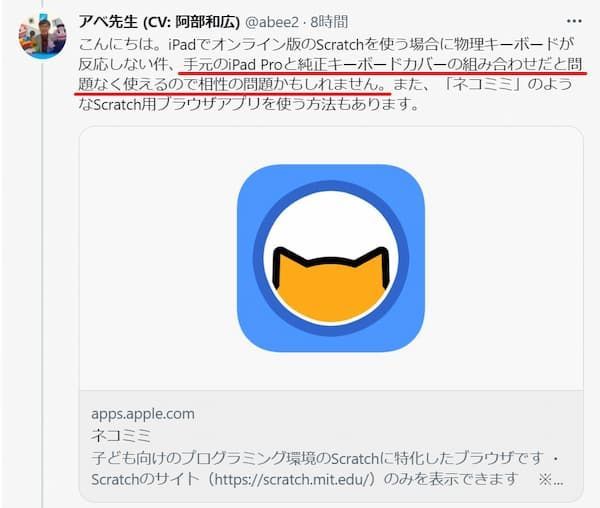
Scratchはパソコンですることに落ち着きました
結局ScratchはPCが一番やりやすいという結論に達し、PCでMicrosoftのファミリーアカウントを作って、親の隣でさせるのがメインになっています。
とは言えタブレットの方がやりやすい人もいると思うので、色々試して自分に合うものを見つけられるといいですね。
そして、不具合や対応デバイスに関してはscratchの今後のアップデートに期待です!
関連記事
